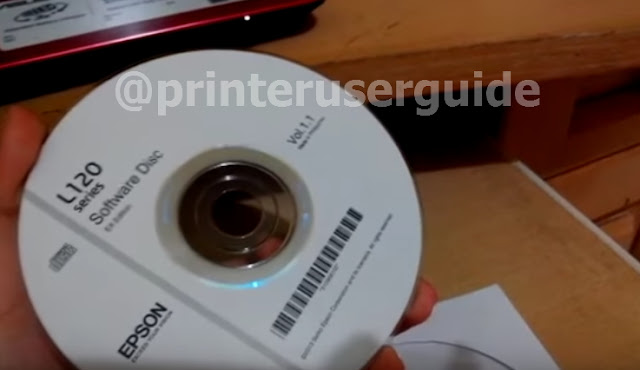Cara instal Printer HP tergolong mudah tapi, banyak orang yang masih bingung. Mungkin karena baru pertama kali membeli printer merk hp, tidak punya buku manual atau dengan alasan lainnya.
Mungkin termasuk Anda saat ini.
Tenang saja, Anda sudah membaca artikel yang tepat. Saya harap artikel ini memberikan solusi yang memuaskan atas kebingungan yang Anda alami.
Install printer itu mudah bahkan ada yang bilang tinggal
Klak… klik… next… next.. next… dan finish selesai!
Walaupun katanya begitu, kalau tidak pengalaman rasanya bingung juga. Mau mulai dari mana dan bagaimana selanjutnya..
Anda bisa mulai dari sini, Saya asumsikan Anda menggunakan komputer atau laptop selanjutnya tinggal Anda perhatikan cara instal Printer HP ke laptop maupun ke komputer berikut ini..
Beberapa hal yang perlu diperhatikan sebelum cara install Printer HP
1. Segel printer sudah di buka
Maksudnya bukan segel garansi loh ya. Segel yang Saya maksud adalah seperti gabus, lakban atau kardus yang menjaga printer agar tidak goyang. Biasanya di beri ganjal gabus sehingga printer tetap aman.
Sehingga Anda bisa memastikan bahwa printer Anda dapat bekerja dengan lancar. Perhatikan juga pada bagian dalam cartridge, keluar masuknya kertas disitu biasanya yang di beri ganjal gabus.
2. Tinta sudah diisi
Pastikan pada saat Anda melakukan instalasi driver sudah mengisi tinta terlebih dahulu. Walaupun nantinya ada step yang mengingatkan pengisian tinta di waktu install driver tapi saran Saya tintanya diisi terlebih dahulu.
Tujuannya Anda tidak perlu menunggu lama untuk install printer ke step berikutnya. Pastikan juga Anda mengisi tinta dengan benar. Usahakan jangan sampai tumpah dan pastikan cartridge dalam keadaan bersih sehingga siap untuk digunakan.
3. Menghubungkan kabel power
Tidak ada gunakan install printer tanpa menghubungkan printer ke kabel power. Printer tidak akan hidup. Walaupun terlihat sepele, banyak orang yang masih terlewatkan dengan poin ini.
Jadi Saya ingin mengingatkan kembali tancapkan kabel power Anda dan hidupkan printernya.
4. Menghubungkan kabel usb printer ke komputer / laptop
Bukan hanya kabel power tapi kabel usb printer harus dihubungkan juga ke laptop atau komputer. Kabel ini bertujuan untuk komunikasi antara laptop dan printer. Sehingga Anda bisa melakukan perintah cetak setelah menginstal driver.
Setelah 4 poin di atas Anda siapkan maka Anda telah siap untuk install driver Printer HP. Kalau Anda tau ada beberapa cara yang bisa Anda gunakan untuk install Printer HP.
Anda tinggal pilih salah satu. Dan cara yang paling mudah menurut Saya adalah install menggunakan cd driver bawaan printer. Jadi ketika Anda membeli printer maka cd driver akan disertakan di dalamnya.
Usahakan dan pastikan Anda cek kalau cd driver tersedia di dalam printer. Bukan apa, tapi kadang kala teknisi printer di toko komputer melakukan tes terlebih dahulu.
Tidak menutup kemungkinan cd drivernya lupa. Bukan negative thingking ya tapi cek saja karena ini penting. Apalagi kalau Anda termasuk masih pertama kali dalam install Printer HP.
3 alternatif cara instal Printer HP
1. Install Printer HP dengan cd driver
Anda melakukan install melalui cd room dengan menggunakan cd driver yang disertakan dalam box printer. Cara ini yang paling umum dan paling mudah menurut Saya. Kalau Anda masih awam Anda gunakan saja cara ini.
2. Install Printer HP tanpa cd driver
Cara ini umumnya menjadi salah satu cara alternative dalam melakukan install driver Printer HP.
Anda bisa mendapatkan driver Printer HP secara online melalui internet. Anda bisa mendownloadnya kalau mau.
3. Install Printer HP melalui add printer
Cara ini bisa Anda lakukan ketika driver printer sudah include dengan laptop atau komputer. Sehingga Anda bisa langsung add printer.
Saya tidak akan menjelaskan secara detail dari ketiga cara install Printer HP di atas. Secara garis besar Anda harus menyiapkan driver printer dan melakukan installasi.
Kebetulan caranya sudah Saya tulis di beberapa artikel di bawah ini. Mayoritas caranya mirip atau nyaris sama coba dilihat ya…
Contoh panduan cara instal Printer HP
- INSTAL PRINTER HP LASERJET P1102: PANDUAN LENGKAP SAMPAI BERHASIL CETAK
- cara instal printer hp deskjet 2135
- SPESIFIKASI PRINTER HP 2135: ALL IN ONE PRINTER DETAIL
Bagaimana mudah bukan?...
Apabila Anda sudah melakukan install driver Printer HP dan sudah berhasil maka tahapan selanjutnya adalah melakukan testing cetak.
Karena percuma saja terkadang walaupun driver Anda sudah terinstal tanpa melakukan testing.
Jaga-jaga juga siapa tahu driver yang Anda install sukses tapi drivernya korup sehingga proses cetak bermasalah. Cek dan ricek…
Untuk mendapatkan hasil terbaik dan Anda dapat mengetahui hasil cetak Anda dengan baik caranya adalah dengan mencetak gambar. Usahakan memilih gambar yang mempunyai banyak warna cerah. Usahakan semua warna tercakup. Cetak dalam satu lembar kertas misalnya A4 atau Legal.
Cetak dan lihat hasilnya. Perhatikan pada warnanya apakah sudah pas atau belum. Apabila belum Anda bisa cek tinta dan melakukan alternatif lain untuk mendapatkan hasil cetakan yang maksimal. Saya harap artikel ini membantu Anda ya..